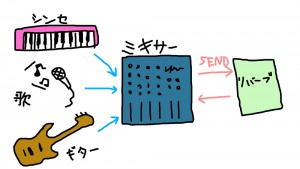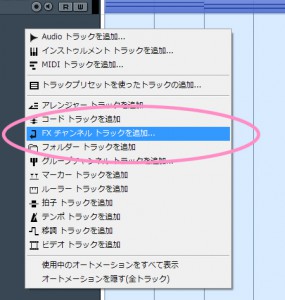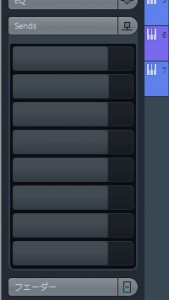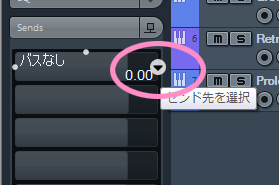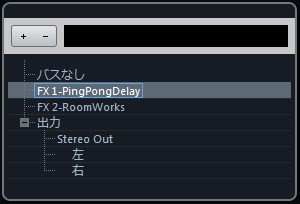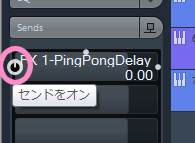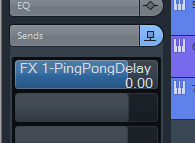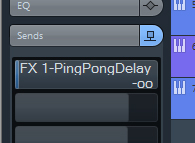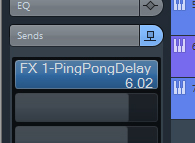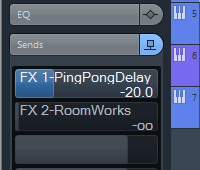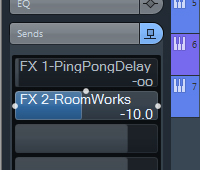リバーブやディレイなどの空間系エフェクトは、多くのトラックで共通利用が定番です。
ひとつのエフェクターを各トラックから共通で利用する事で、トラック毎にエフェクターを設定しパラメータを調整する手間や、CPUパワーの節約に大きく関わります。
元音源
空間系エフェクター利用音源
Cubaseの画面操作で説明していますが、ほとんどのDAWで同じ事ができますので、マニュアルをご確認下さい。
FXチャンネルを作成する
エフェクターを立ち上げておくチャンネルは「FXチャンネル」という専用のチャンネルになります。
図のように「新しいFXチャンネルトラックを追加…」を選択します。
どのエフェクターを利用するかを設定できるダイアログが表示されますので、ここでは「PingPongDelay」を選択しトラックを追加ボタンを押しました。
トラックが作成されると同時に、エフェクターのGUI画面が表示されます。
センドで送るエフェクターは、特別な理由が無い限りドライをゼロにしウェットを100%にします。
PingPongDelayでは「MIX」つまみが該当するので、100.0に設定しました。
先ほどのPingPongDelayと同じ要領で「RoomWorks」のFXチャンネルも追加しました。
設定はプリセットから「Hall Cathedral 1」を選択し、「wet only」にチェックを入れています。
これでエフェクターの準備は整いました!!!!
後は各トラックからセンドで送り響かせるだけです!!!(`・ω・´)
インストゥルメントトラックにFXチャンネルをアサインする
インストゥルメントトラックの「Sends」タブを開きます。空の8個の箱が表示されます。
空の箱へ自由にFXチャンネルをアサインする事が可能です。
カーソルを箱の上に持っていき、右側に表示される「▼」ボタンをクリックします。
アサインするチャンネル選択画面が表示されるので、PingPongDelayを選択します。
「FX 1-PingPongDelay」と文字が入り、アサインされました!
このままではバイバスされているので、カーソルを重ね左側に表示されるカーソルをオンボタンを押します。
背景が青くなればオンです。
FXチャンネルに送る量を調整する
青い部分を左へドラッグしていくと、図のようにマイナス無限の表記になります。
これはエフェクターへ全く音が送られていない状態です。
青い部分を右へドラッグしていくと、6.02という表記になります。
これがCubaseでFXチャンネルへ送れる最大の量となります。
曲に合わせてどれくらい送るかを調節して完成です!